Help and support
If you're looking to get started on racetime.gg, all you need to do is follow the instructions below. If at any point you get stuck or want to ask questions, join the Discord server to ask anything you like.
Creating an account
You'll need to register a name in order to enter races. To do so, click "Create account", at the top right of any page. This will take you to a brief form to fill in with the following:
- Email: your email address. Used to log in. You can read more about how we use your data on the About page.
- Name: This is the name you'll appear as when using the site. You can choose any name you want so long as it doesn't include @ or # characters (and doesn't break our rules). Your display name can be changed later if you like.
- Password: Used to log in. Try and pick a strong password that isn't used elsewhere. Some specific rules (such as minimum length) are listed on the form.
- Password confirmation: Repeat your password to confirm it's correct.
- reCAPTCHA: Tick the box next to "I'm not a robot" to prove that you're a human. You can find more help about using reCAPTCHA on Google's support site.
Click "Create account" to continue. If there's a problem with your form, you may see some prompts to fix the information you entered. If not, you'll be taken to the page you were last viewing, and will now be logged in!
Connecting with Twitch
Most races on racetime.gg require you to stream your entry live. For this, you will need an account on Twitch. Have a look at Twitch's help guide to set one up, and get started with setting up your stream.
Your stream doesn't need to be anything fancy, even a webcam pointed at the screen will do. All you need to do is make sure the game you're playing is visible and audible.
To connect racetime.gg to your Twitch account, go to the Settings page. You'll find a button leading to this page at the top right of the page when you're logged in.
On your account settings page, navigate to the Twitch & connections page. There you'll find a button labelled "Connect your Twitch.tv account".
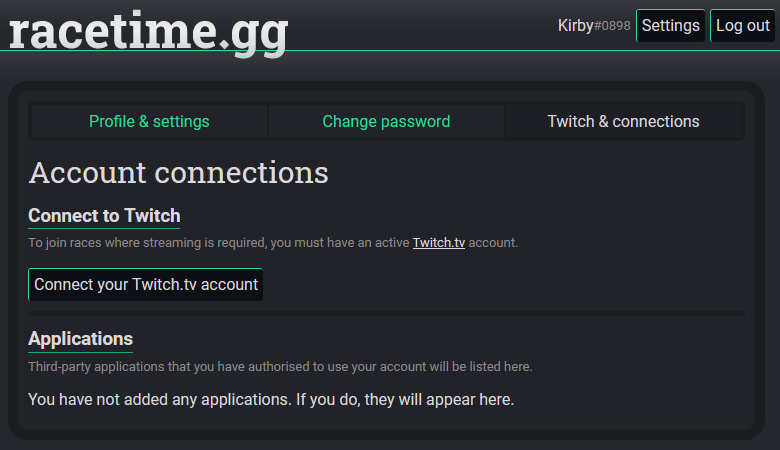
When you connect, you'll be taken to Twitch's authorization screen, which looks like this:
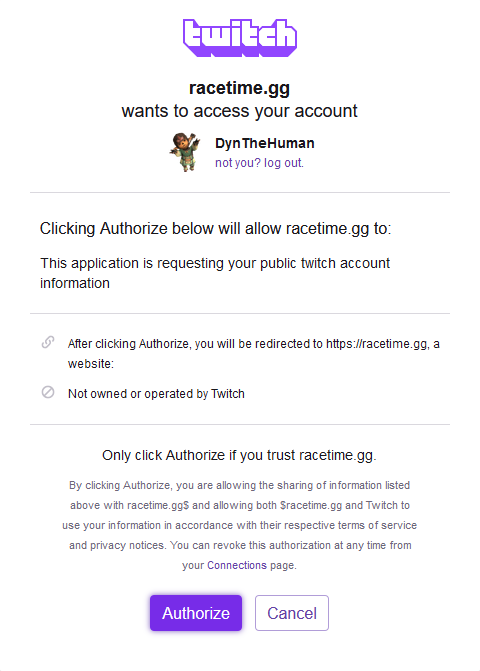
Click "Authorize" to continue. This will return you to racetime.gg, and your Twitch account should now be connected. If this process fails, check that your browser is set up to allow cookies from other domains.
Starting a new race
Once you're logged in, starting a race is pretty simple. First you'll need to choose a category, which are listed on the home page. If you can't find the game you want, you can either make use of the miscellaneous category, or if you scroll to the very bottom of the home page, you'll see a link to Request a new game/category. New categories are normally approved within 24 hours of your initial request.
Once you've found which category you'd like to race, visit it and click the + Start new race button. You'll find this just below the intro.
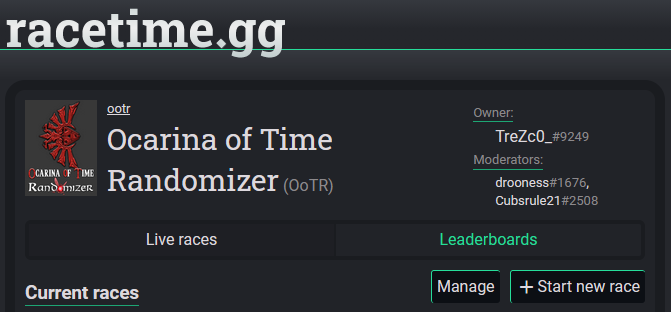
Now, select one of the goals to race. You can also choose Custom, which will allow you to type in your own goal. Note that if you do this, the race will not be recorded, meaning the result will not count towards that category's leaderboards.
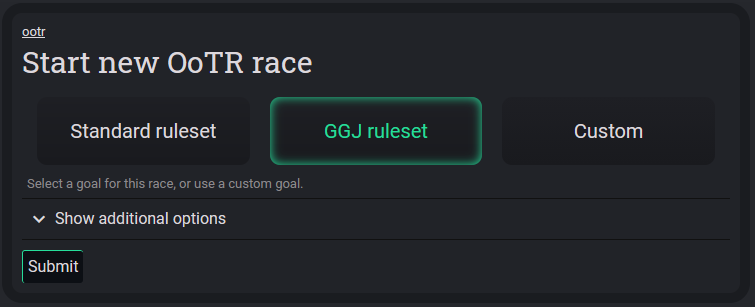
You can ignore the additional options for now. Click "Start race" to open your race room. You'll then be taken to the newly-made race room page.
The race screen
The race page is composed of several different segments. These are numbered in the image and explained below.
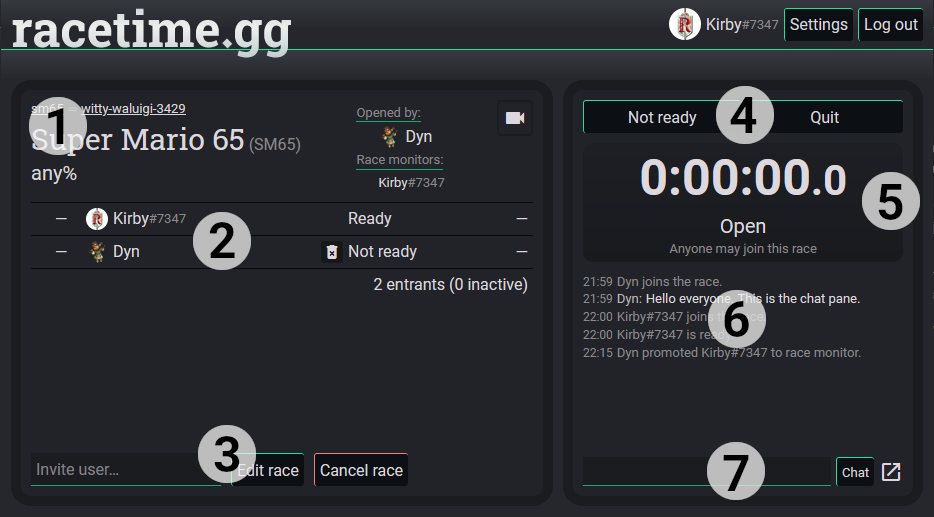
1. Race information. This section tells you the category, goal and other important information related to the current race.
2. Entrants list. Everyone who has entered the race will be listed here, along with their status, finish time (if they're done), and so on. The small buttons near the status text ("Ready", "Not ready", etc.) are monitor actions, more on those below.
3. Race monitor. If you are the person who opened the race, or a race monitor then you'll have the ability to perform certain actions during the race. These are available from this monitor section. You can also perform some actions on individual entrants (such as removing them from the race room) using the individual buttons that appear in the row of the entrants list above.
4. Actions. This section is used when joining the race. The buttons at the top of this column will change depending on what's currently happening, so when you first visit the page you'll see "Join" or "Request to join", once the race starts you'll see "Finish" and "Forfeit", and so on. More details on race actions are available in the next part of this guide.
5. Timer. This shows the current time and state of the race. Make sure to pay attention to this when the race begins, as the timer will begin counting down once everyone is ready. When the timer reaches zero, the race begins!
6. Chat log. This is where chat messages will appear both before and during the race. The log also shows you all changes to the race such as people entering, finishing, forfeits and so on.
7. Chat input. Use this text box to post chat messages to the room. Use the arrow icon to the right of this box to open the mini popout window. This window contains your race actions, the timer and chat. The popout window may be helpful if you have limited screen space and need to concentrate during a race.
Joining a race
Once you've found/started a race room, click the "Join" button (under actions) to enter the race. You'll then appear in the entrants list.
Before the race can begin, all entrants must click the "Ready" button to indicate they're ready to start. If the race requires streaming, entrants must go live on stream before they can click "Ready".
As soon as everyone is ready, the countdown begins. You will see the timer change and start counting down towards zero (0:00:00.0). The countdown period typically lasts for 15 seconds. As soon as the timer reaches zero, the race starts and you may begin play. The timer will continue to count upwards.
When you have completed the race goal, click "Done" to finish the race. Your time will be recorded, and the entrants list will update to show your final time and finish position.
If you accidentally hit "Done" too early, click "Undo finish" to fix things. If you can no longer complete the race, click "Forfeit" to quit. You can also use "Undo forfeit" if you quit accidentally.
The race ends once every entrant has either finished or forfeited. At this point the timer will stop, and entrants will not be able to use any more actions (except for "Add comment").
Using LiveSplit
If you are a LiveSplit user, there is a built-in plugin available to sync up your timer with races you join. Read more about it on the LiveSplit integration help page.
Chat mentions
Chat messages that contain your name will be automatically highlighted, to bring them to your attention. You can also enable chat notifications for when this happens by clicking the bell icon near the chat message box.
Race monitors have the additional power to use group mentions. The following groups are available:
- @everyone or @here: Mention everyone in the room (including spectators).
- @entrant or @entrants: Mention every race entrant.
- @ready: Mention race entrants who have readied up.
- @notready or @unready: Mention race entrants who have not readied up.
If you are not a race monitor, using these will have no effect.
Chat commands
As well as using the buttons in the actions segment of the race page, you can also type in the following direct commands when in a race.
- .join or .enter: Join the race.
- .leave or .unenter: Leave the race. This only works prior to the race starting.
- .requestinvite, .cancelinvite, .acceptinvite, .declineinvite: Used in invitational race rooms to request or respond to an invitation to race.
- .ready: Mark yourself as ready to begin.
- .unready: Unmark yourself as ready.
- .done: Finish the race, posting your final time.
- .undone: Undo your previous finish time.
- .forfeit: Forfeit from the race.
- .unforfeit: Undo forfeting from the race.
- .quit: Remove yourself from the race.
- .comment: Add a comment after you've finished the race (e.g.
.comment That went great!). - .goal: Print out the current goal and race info to the chat log.
- .log: Print out a link to download the full chat log as a text dump.
- .csv: Print out a link to download the race results as a CSV file (spreadsheet).
- .random: Print out a random string. This command takes a number of different formats:
- .random bingo - random 6-digit number (e.g. 150243)
- .random sm64 - random 5-digit number (e.g. 53256)
- .random file - random 2-character string (e.g. j9)
- .random [pattern] - any user-generated pattern. Use * for letters, # for numbers, and ? for either. For example, .random ???-### could generate Ry4-654.
- Note: if you'd like a preset added, feel free to suggest it!
Bot commands
Some race categories have bots available to assist you with various tasks when
racing. Bots will typically respond to commands beginning with "!", e.g.
!seed s3. Consult with the category's moderators if you need help concerning
their bot systems.
Monitor/Moderator commands
There are no chat commands to use race monitor or moderator actions. You must use the controls in the appropriate section of the race page for these actions.
Further help
Join us on Discord if you wish to ask questions. You can also browse the wiki, which has some articles on more specific topics like category moderation.
